Setting Up Free Cloudflare SSL on Cpanel in 10 Minutes
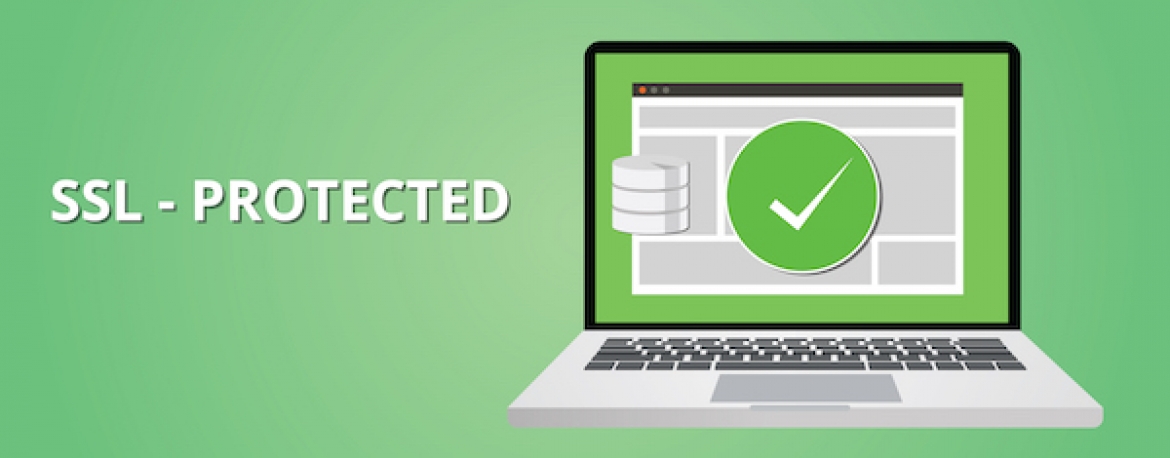
In this tutorial, Setting Up Free Cloudflare SSL on Cpanel in 10 Minutes – we will cover the necessary steps to establishing a secure connection between Cloudflare and your cPanel hosting account in the shortest time possible for free! We recommend using Free Cloudflare SSL on your website because it doesn’t expire for many years!
HOW TO CREATE A FREE CLOUDFLARE SSL CERTIFICATE FOR YOUR CPANEL
- Login to Cloudflare
- Select your site using the dropdown menu found in the upper left corner
- Click the Crypto icon at the top of the screen
- Scroll down a little until you get to the Origin Certificates
- Click Create Certificate
- The options here you want are:
- Let Cloudflare generate a private key and a CSR
- Private key type: RSA
- Hostnames should be:
- *.example.com
- example.com
- Certificate Validity: 15 years or shorter if you like
- Click next
- Cloudflare should have now generated your private key and server-side SSL certificate (Origin Certificate) Ensure the key format is set to PEM (Default)
- Copy the Origin Certificate to notepad, you will need this in a moment
- Copy the private key to notepad, you will need this in just a moment
- Web Server for installation should be set Apache httpd
- Now proceed to the next panel to install what you just created by Cloudflare in cPanel
HOW TO INSTALL CLOUDFLARE FULL SSL FREE CERTIFICATE IN YOUR CPANEL
- Login to cPanel (typically yourwebsite.com/cpanel)
- Scroll down to the security section and click SSL/TLS
- Private Keys (KEY)
- Click the hyperlink: Generate, view, upload, or delete your private keys
- Scroll down and past Generate a New Private Key until you reach Upload a New Private Key
- Refer to your notepad document that you made earlier, copy the private key and paste it underneath “Paste the key into the following text box”
- Adding a description below can help you identify this SSL install later on
- Click Save
- Scroll to the bottom of the page and click Return to the SSL manager
- Certificates (CRT)
- Click the hyperlink: Generate, view, upload, or delete SSL certificates
- Scroll down to Upload a New Certificate and once again refer to your notepad document and this time copy and paste the Origin Certificate into the box below “Paste the certificate into the following text box”
- Add a description if you like to help identify this install, esepically if you know that you have previous used other SSL certs in the past
- Click Save Certificate
- Scroll to the bottom of the page and click Return to the SSL manager
- Install and Manage SSL for your site (HTTPS)
- Click the hyperlink Manage SSL sites
- Scroll down until you find “Install an SSL Website”
- Click Browse Certificates and radio check the one that you uploaded a few moments ago and then click use Certificate
- You may get a warning “The certificate does not match your selected domain.” But don’t worry, the next step will resolve this issue
- In the dropdown select list, choose your domain which will look something like example.com (www.example.com), the error warning message in the previous step should now disappear
- You should now notice that the box underneath Certificate Authority Bundle: (CABUNDLE) is blank, for this you need to add the Cloudflare Origin CA – RSA Root Certificate. You can find the CA Bundle below.
123456789101112131415161718192021222324-----BEGIN CERTIFICATE-----MIID/DCCAuagAwIBAgIID+rOSdTGfGcwCwYJKoZIhvcNAQELMIGLMQswCQYDVQQGEwJVUzEZMBcGA1UEChMQQ2xvdWRGbGFyZSwgSW5jLjE0MDIGA1UECxMrQ2xvdWRGbGFyZSBPcmlnaW4gU1NMIENlcnRpZmljYXRlIEF1dGhvcml0eTEWMBQGA1UEBxMNU2FuIEZyYW5jaXNjbzETMBEGA1UECBMKQ2FsaWZvcm5pYTAeFw0xNDExMTMyMDM4NTBaFw0xOTExMTQwMTQzNTBaMIGLMQswCQYDVQQGEwJVUzEZMBcGA1UEChMQQ2xvdWRGbGFyZSwgSW5jLjE0MDIGA1UECxMrQ2xvdWRGbGFyZSBPcmlnaW4gU1NMIENlcnRpZmljYXRlIEF1dGhvcml0eTEWMBQGA1UEBxMNU2FuIEZyYW5jaXNjbzETMBEGA1UECBMKQ2FsaWZvcm5pYTCCASIwDQYJKoZIhvcNAQEBBQADggEPADCCAQoCggEBAMBIlWf1KEKR5hbB75OYrAcUXobpD/AxvSYRXr91mbRu+lqE7YbyyRUShQh15lemef+umeEtPZoLFLhcLyczJxOhI+siLGDQm/a/UDkWvAXYa5DZ+pHU5ct5nZ8pGzqJp8G1Hy5RMVYDXZT9F6EaHjMG0OOffH6Ih25TtgfyyrjXycwDH0u6GXt+G/rywcqz/9W4Aki3XNQMUHNQAtBLEEIYHMkyTYJxuL2tXO6ID5cCsoWw8meHufTeZW2DyUplyP3AHt4149RQSyWZMJ6AyntL9d8Xhfpxd9rJkh9Kge2iV9rQTFuE1rRT5s7OSJcKxUsklgHcGHYMcNfNMilNHb8CAwEAAaNmMGQwDgYDVR0PAQH/BAQDAgAGMBIGA1UdEwEB/wQIMAYBAf8CAQIwHQYDVR0OBBYEFCToU1ddfDRAh6nrlNu64RZ4/CmkMB8GA1UdIwQYMBaAFCToU1ddfDRAh6nrlNu64RZ4/CmkMAsGCSqGSIb3DQEBCwOCAQEAcQDBVAoRrhhsGegsSFsv1w8v27zzHKaJNv6ffLGIRvXK8VKKK0gKXh2zQtN9SnaDgYNe7Pr4C3I8ooYKRJJWLsmEHdGdnYYmj0OJfGrfQf6MLIc/11bQhLepZTxdhFYhQGgDl6gRmb8aDwk7Q92BPvek5nMzaWlP82ixavvYI+okoSY8pwdcVKobx6rWzMWzZEC9M6H3F0dDYE23XcCFIdgNSAmmGyXPBstOe0aAJXwJTxOEPn36VWr0PKIQJy5Y4o1wpMpqCOIwWc8J9REV/REzN6Z1LXImdUgXIXOwrz56gKUJzPejtBQyIGj0mveXFu6q54beR89jDc+oABmOgg==-----END CERTIFICATE-----
- Finally click install and congratulations, you have now installed your Cloudflare free plan SSL TLS cert to cPanel and the connection between your hosting package and Cloudare is now encrypted.
Recommended Posts
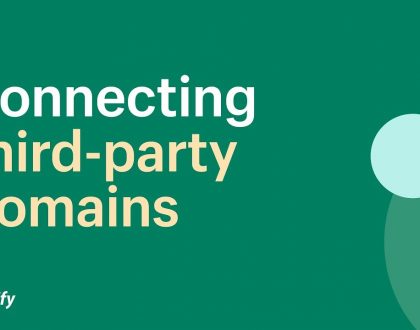
How to Point a .co.ke / .ke Domain to Shopify
October 8, 2020

How To Disable WordPress Theme Update Notification (No Plugin)
September 14, 2021
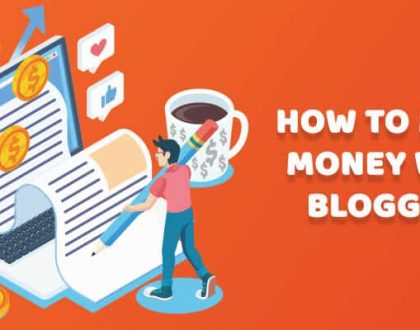
How to Make Money Blogging in Kenya
February 18, 2021
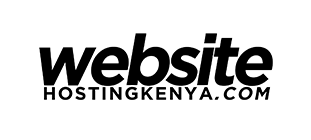

Hi, excellent tutorial.
Question: Why you don’t using Cloudflare in this moment?
Hi, we have our own free lifetime SSL for our clients. One can use the Cloudflare SSL on their accounts in our hosting packages if they so wish.